- A robot, gifted with consciousness. Workers, scarred by history. An AI, calculating and cold. In Access Denied, play out the journey of a small bot with big questions - and maybe, if you can evade all the.
- If I understand correctly, you are unable to access certain websites on your MacBook Air. You can figure out if unexpected behavior is related to a user file or setting by trying to reproduce the issue from another user account. This process includes creating a new user account, logging in to it, and testing for the issue.
- That is, Apache was denied access to a file or directory due to incorrect permissions. It does not, in general, imply a problem in the Apache configuration files. In order to serve files, Apache must have the proper permission granted by the operating system to access those files.
Apple has introduced a security mechanism since macOS 10.14 (Mojave), which requires special access to be granted to remote control applications like TeamViewer. If you use macOS 10.14 or higher version, it is neccessary to enable the accessibility permissions for TeamViewer, otherwise the TeamViewer will not be installed, or any TeamViewer users connecting to macOS 10.14 or higher version will not get the ability to see or control anything on this mac.
This article guides on how to enable the access permissions for TeamViewer on macOS 10.14 (Mojave) or higher versions. In case you have not yet installed TeamViewer on your Mac, please click HERE.
Install TeamViewer
During the installation process you may be prompted with the following dialog:
To get rid of this, you can:
1. Click the Apple symbol in your OS X menu bar and open System Preferences.
2. Choose Security & Privacy.
3. From the Security & Privacy panel open the General tab and select Accessibility, next click the Lock icon to input the system password:
4. Choose to allow apps downloaded from App Store and identified developers.
5. Restart the installation for TeamViewer.
How to Grant Access Permission
When launching TeamViewer for the first time on the Mac running MacOS 10.14 (Mojave) or higher version, you might be prompted with a Review System Access page.
You can also re-open this page by clicking Help =>Check System Access after loading TeamViewer.
By default, all permissions are set to Denied. To ensure a proper remote session, Screen Recording and Accessibility permission are required at minimum. You can follow the steps below to get the permission:
1. Click Request Access for Screen Recording and Accessibility.
2. You will be prompted the system Privacy page. Click the small + button as showing in the screen shot below. Next select TeamViewer, and click Open to add it to the list.
3. Check if TeamViewer is in the panel, if yes, put a check next to it to enable it.
Note: If the system does not allow you to do that, please click the Lock icon to make the changes available.
The yellow triangle icon in the upper-left area of the TeamViewer window is shown until you have allowed the system access for TeamViewer:
How to Do if You Cannot Get the Review System Access Page?
If you are using an older version of TeamViewer, or you previously clicked the Deny button on that page, you might not be able to get the Review System Access page when you launch TeamViewer. When this happens, you can grant the access from the steps below:
1. Go to System Preferences => Security & Privacy => Privacy
2. You will get the same page as explained above to add TeamViewer for Screen Recording and Accessibility permission. Please Navigate to Screen Recording and Accessibility and follow the steps above to add TeamViewer into the Allow list for each of them.
After all are properly done, you can restart the TeamViewer, and give our tech support your TeamViewer ID and password to start the remote assistance.
If you still have any questions after reviewing this page, please feel free to contact us at support@easeus.com.
If you use Option-Command-R during startup, in most cases you're offered the latest macOS that is compatible with your Mac. Otherwise you're offered the macOS that came with your Mac, or the closest version still available. If the Mac logic board was just replaced, you may be offered only the latest macOS that is compatible with your Mac.
Topics Map > OS and Desktop Applications > Operating Systems > Mac OS X
This document explains what needs to be done if you receive an 'Access denied' error when trying to install a program on a computer running Mac OS X.
Mac OS X requires you to be logged in as an administrator when you install applications. If you are logged in as an administrator but are unable to install applications, either permissions for the Mac OS system files or your administrator account may be damaged. Apple Disk Utility restored privileges of the Mac OS system files to their default configuration.
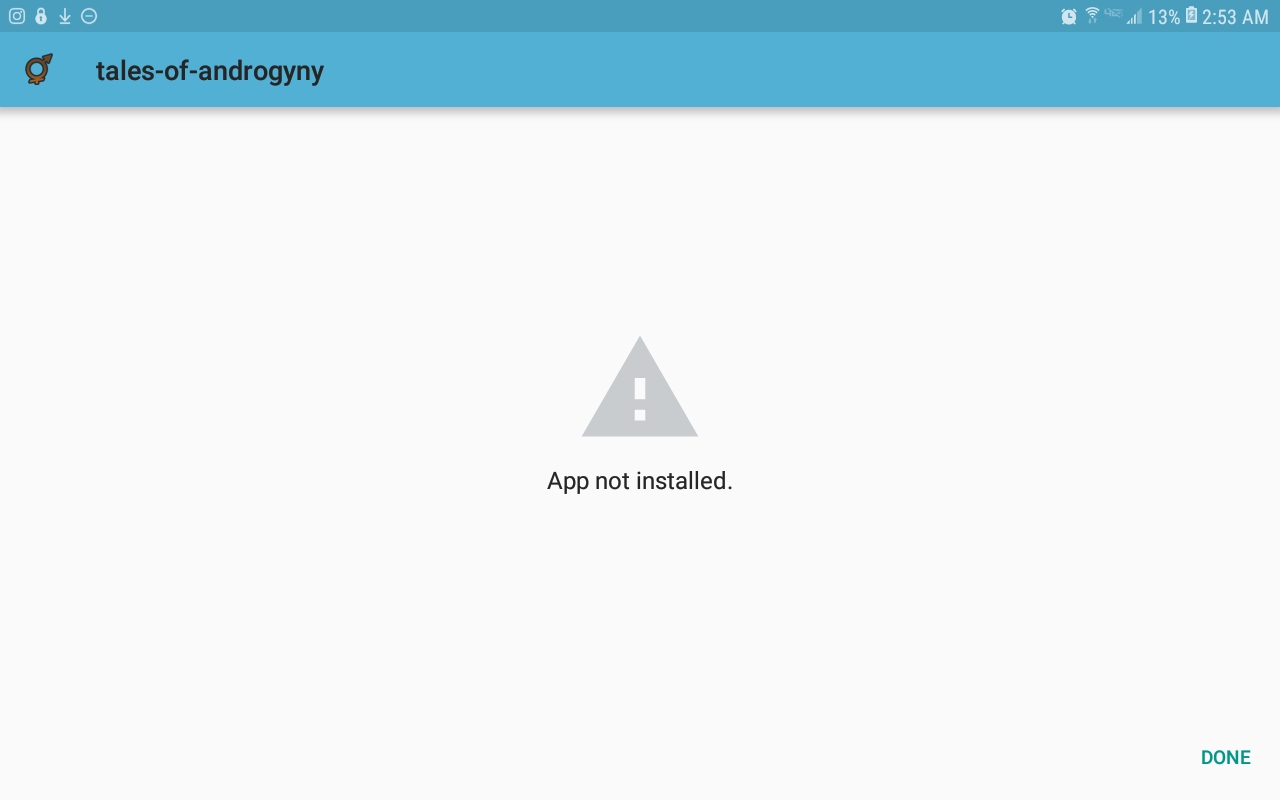
Solution 1: Mac OS 10.2.x Users Only
Use Apple Disk Utility to repair the disk permissions.Access Denied (itch) Mac Os Sierra
- Start Apple Disk Utility, which is in the Applications/Utilities folder.
- Click the First Aid tab.
- Select the volume on which you want to install the program, and then click Repair Disk Permissions.
- Attempt installing the program.
- If this does not resolve the issue proceed on to Solution 3.
Solution 2: Mac OS 10.3 (and up) Users
Solution 1: Mac OS 10.2.x Users Only
Use Apple Disk Utility to repair the disk permissions.Access Denied (itch) Mac Os Sierra
- Start Apple Disk Utility, which is in the Applications/Utilities folder.
- Click the First Aid tab.
- Select the volume on which you want to install the program, and then click Repair Disk Permissions.
- Attempt installing the program.
- If this does not resolve the issue proceed on to Solution 3.
Solution 2: Mac OS 10.3 (and up) Users
Use Apple Disk Utility to repair the disk permissions.- Start Apple Disk Utility, which is in the Applications/Utilities folder.
- On the left hand column of the Disk Utility screen, select the volume on which you want to install the program.
- On the First Aid tab click Repair Disk Permissions
- Attempt installing the program.
- If this does not resolve the issue proceed on to Solution 3.
Solution 3: All Mac OS 10.x.x Users
Create a new user account with administrator rights.Access Denied (itch) Mac Os X
- From the Apple menu, choose System Preferences.
- Choose View > Users.
- Click New User.
- Click the Identity tab. Enter a name for the user account in the Name and Short Name text boxes.
- Click the Password tab. Enter a password in the Password and Verify text boxes.
- Select Allow User to Administer this Computer, and then click Save.
- When prompted, click Turn Off Automatic Login.
- Attempt installing the program.
Access Denied (itch) Mac Os Download
See Also:
| Keywords: | mac os x access denied 10.1 10.2 10.3 10.4 tiger leopard panther createSuggest keywords | Doc ID: | 7567 |
|---|---|---|---|
| Owner: | Jeff W. | Group: | DoIT Help Desk |
| Created: | 2008-03-13 19:00 CDT | Updated: | 2015-10-30 18:06 CDT |
| Sites: | DoIT Help Desk | ||
| Feedback: | 120CommentSuggest a new document |

